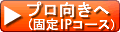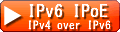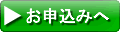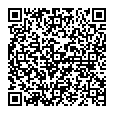Windows Live メール の設定 設定は簡単です
Windows7ユーザーでよく使われているWindows Live メールでのメール設定方法を下記で説明致します。弊社からご案内の「アカウント通知」内にある
- メールサービス接続必要事項
- POP3系メールソフトの設定
の項目を確認の上、下記を参考に設定してください。
他の、ソフトでも基本は同じですので参考にして設定下さい。
1)Windows Live メールの起動
「スタート」メニューから「>すべてのプログラム」を選択し、電子メールソフト「Windows Live メール」を起動させてください。(インストールされていない場合にはご自分でインストールが必要です)
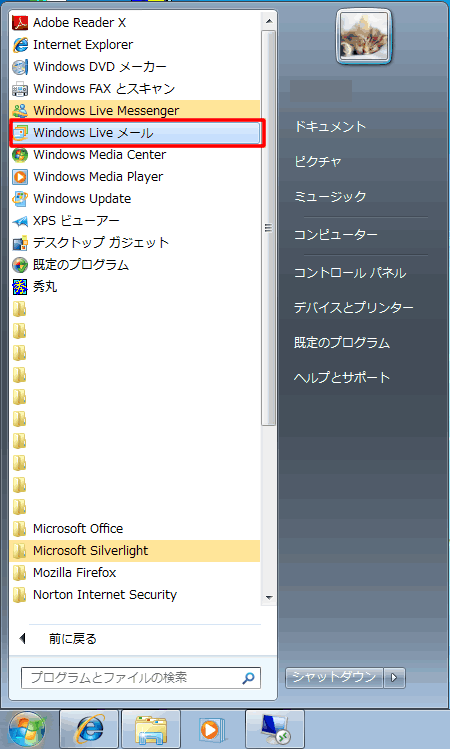
2)電子メールアカウント設定開始
Windows Live メール起動後、「アカウント」タブ→「電子メール」を選択してください。
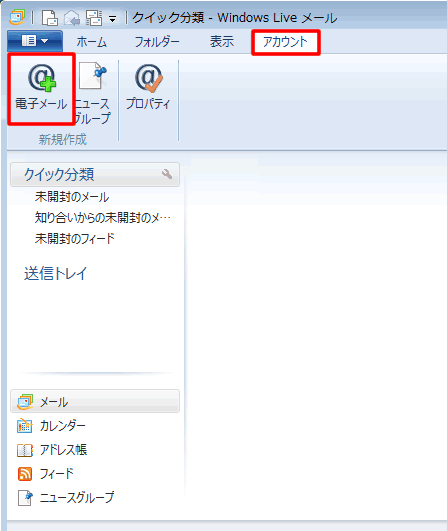
3)電子メールアカウント追加
「自分の電子メール アカウントを追加する」の画面では、
●「電子メール アドレス」の欄にアカウント通知に記載の「メールエイリアス」を入力し、
●「パスワード」欄にはアカウント通知に記載の「メールパスワード」欄の文字列を半角で大文字/小文字を区別して入力して下さい。
●「表示名」の欄は何でもかまわないのでご自身の名前(下記例では「Taro Suzuki」)などを入力下さい。
全て入力が終わりましたら、[次へ]をクリックしてください。
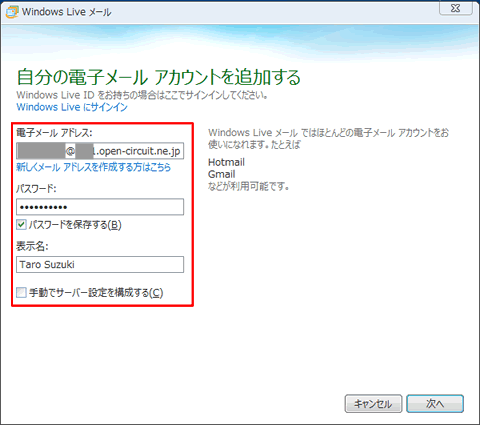
4)「サーバー設定を構成」画面
「サーバー設定を構成」の画面では、
●「受信サーバー情報」側の
「サーバーの種類」の欄は「POP」を選択
「サーバーのアドレス」欄にはアカウント通知に記載の「メールサーバー名(POP3)」の値を入力
●「送信サーバー情報」側の
「サーバーのアドレス」欄にはアカウント通知に記載の「メールサーバー名(SMTP)」の値を入力
「ポート」欄には「587」、「認証が必要」にチェックをつけて下さい。
●「ログオンユーザー名」には必ず、アカウント通知に記載の「メールアカウント」の文字列を半角小文字で入力してください。(@を含む長い文字列です)
全て設定が完了したら[次へ]をクリックしてください。
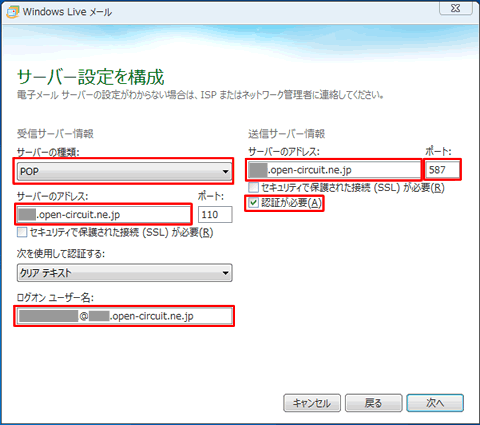
5)「電子メールアカウントが追加されました」画面
「電子メールアカウントが追加されました」の画面では、アカウント通知に記載の「メールエイリアス」が追加されたと表示されているはずです。
問題なければ[完了]ボタンを押して終了して下さい。
●弊社通知では通常宛先等でご利用いただく「メールアドレス」を「メールエイリアス」として表示しております。
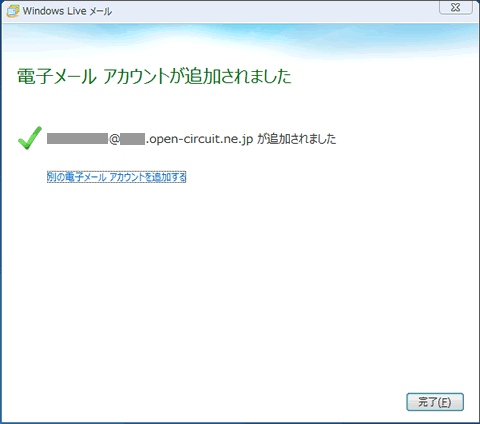
6)メールのプロパティ選択
Windows Live メールソフトの「アカウント」タブ→「プロパティ」を選択して下さい。
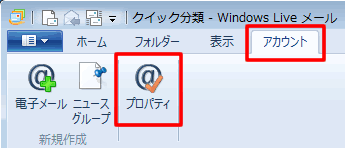
7)プロパティの「サーバー」タブ
「サーバー」タブの画面では、
●受信メール、送信メールサーバーがきちんと設定されているか確認して下さい。
●「ユーザー名(A)」の欄にアカウント通知に記載の「メールアカウント」(@を含む長い文字列です)がきちんと設定されているか確認下さい。
●送信メールサーバーでは「このサーバーでは認証が必要(V)」の欄にチェックが有ることを確認して下さい。
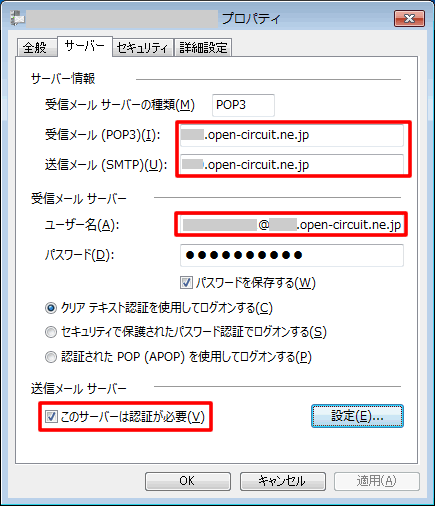
8)プロパティの「詳細設定」タブ
「詳細設定」タブの画面では
●送信メール(SMTP)(O)で「587」が設定されていることを確認して下さい。
●「配信」の「サーバーにメッセージのコピーを置く(L)」についてはチェックを外しておいて下さい。チェックを外しておくか、一定の日にちで削除する設定にしておかないと、メールボックスが一杯になった時、新しいメールが受信(着信)できなくなりますのでご注意下さい。
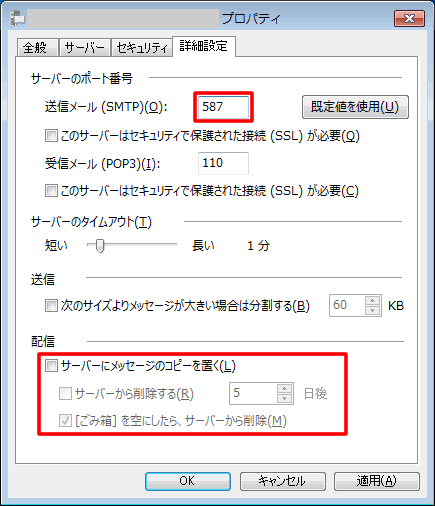
9)プロパティの「全般」タブ
「全般」タブの画面では
●電子メールアドレス(M)にアカウント通知に記載の「メールエイリアス」が入力されていることを確認下さい。
7)〜9)のプロパティタブでの設定確認ができましたら、[OK}ボタンで終了して下さい。
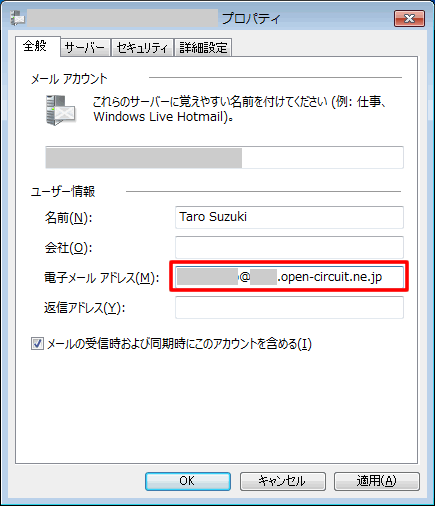
10)オプションのメール設定
Windows Live メールソフトにおいて、下図のように1〜3を順番に選択し、「メール(M)」をクリックして下さい。
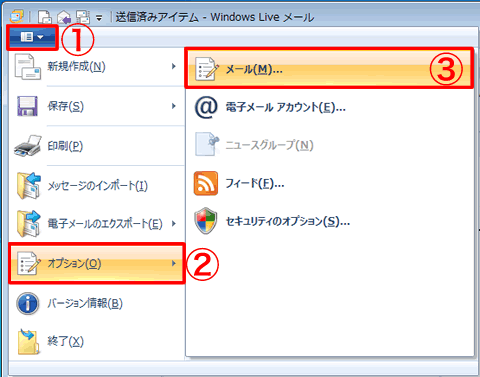
11)メールの送信形式を「テキスト形式」に設定
下記の様に「送信」タブを選択し、
●メール送信の形式で「テキスト形式(P)」を選択して、[適用]ボタンで設定を反映して下さい。
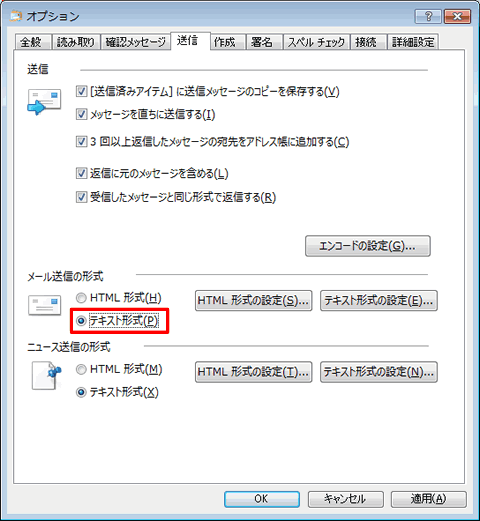
これで設定は完了です。
設定に間違いが無ければメールの送受信が可能となっておりますのでご利用開始下さい。
上記の様にテキスト形式に変更することにより、多くのメール利用者(他のメールソフト)とテキスト形式によるメールの送受信が可能となります。相手のメールソフトがHTML形式に対応していない場合、HTML形式で作成して送ったメールは相手ではきれいに読めなくなる可能性が高まりますので、みんなが確実に読めるテキスト形式メールをお使い下さい。