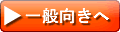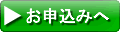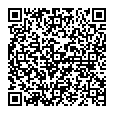YAMAHAルータでの v6Neo ポート開放設定方法 WebGUI 利用での設定方法
本ページにて、YAMAHAルータでWebGUIを使ったv6Neo、又は、v6Direct/固定IP1設定をされた後、ポート開放設定をする場合の説明です。
(2022/12/28最終更新)
下記の手順は
RTX830 でのv6Neo設定
又は
RTX830 でのv6Direct/固定IP1設定
で設定されたRTX830、RTX1210、NVR510において、WebGUIログイン後のポート開放手順を示した物です。
下記は内容の正確性について保証するものでは御座いませんので参考としてご利用下さい。
1)利用可能ポートの確認(v6Neoのみ)
v6Directについては利用可能ポートに制限が無いため、利用可能ポートの確認作業は不要です。
次の2)WebGUIによるポート開放設定から作業を行って下さい。
v6Neoの場合は、下図の様にWeb GUIにログインしたのち、
(1)「管理」を選択
(2)「保守」を選択
(3)「コマンド実行」を選択し
(4)「コマンド入力」欄に
show nat descriptor address all
を入力した後に
(5)「実行」ボタンを押して下さい。
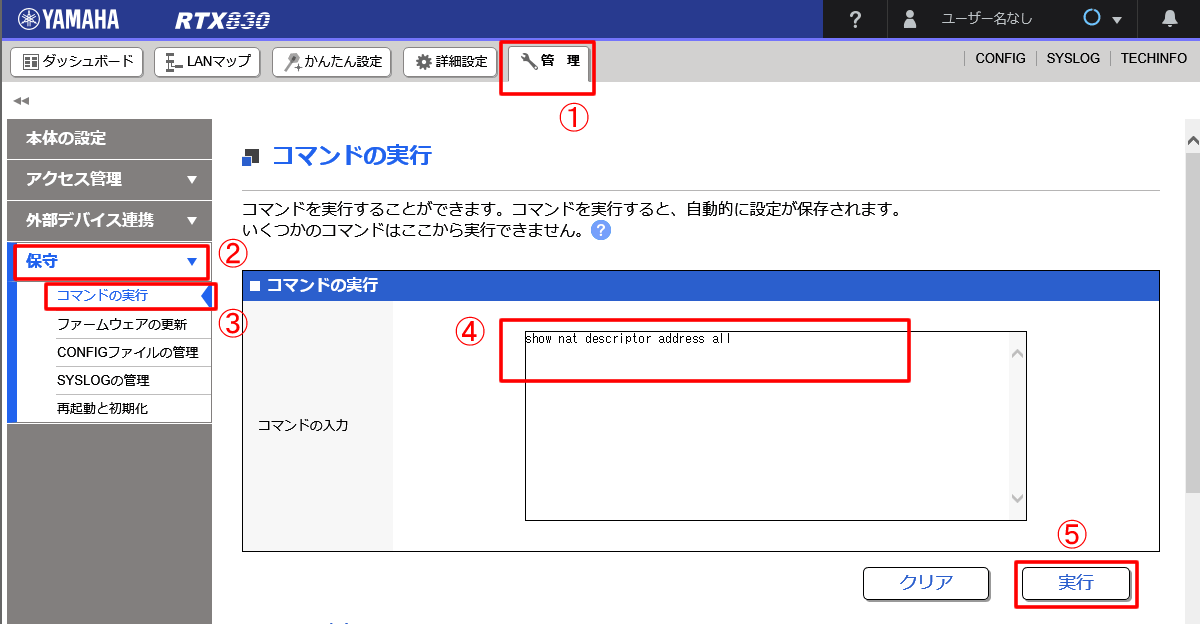
実行結果は、ページ末の「コマンド実行ログ」欄に下記の様に表示されます。
下図の赤枠の上にある、黒塗り潰しとなっている部分で外部IPアドレスが表示されます。
下図の赤枠部分に「ポート範囲」として、利用可能ポートが確認できます。
ここに表示されたポートのみ、ポート開放可能なため、この情報をカットアンドペースト、
「テキストファイルで取得」等で、保管しておいて下さい。
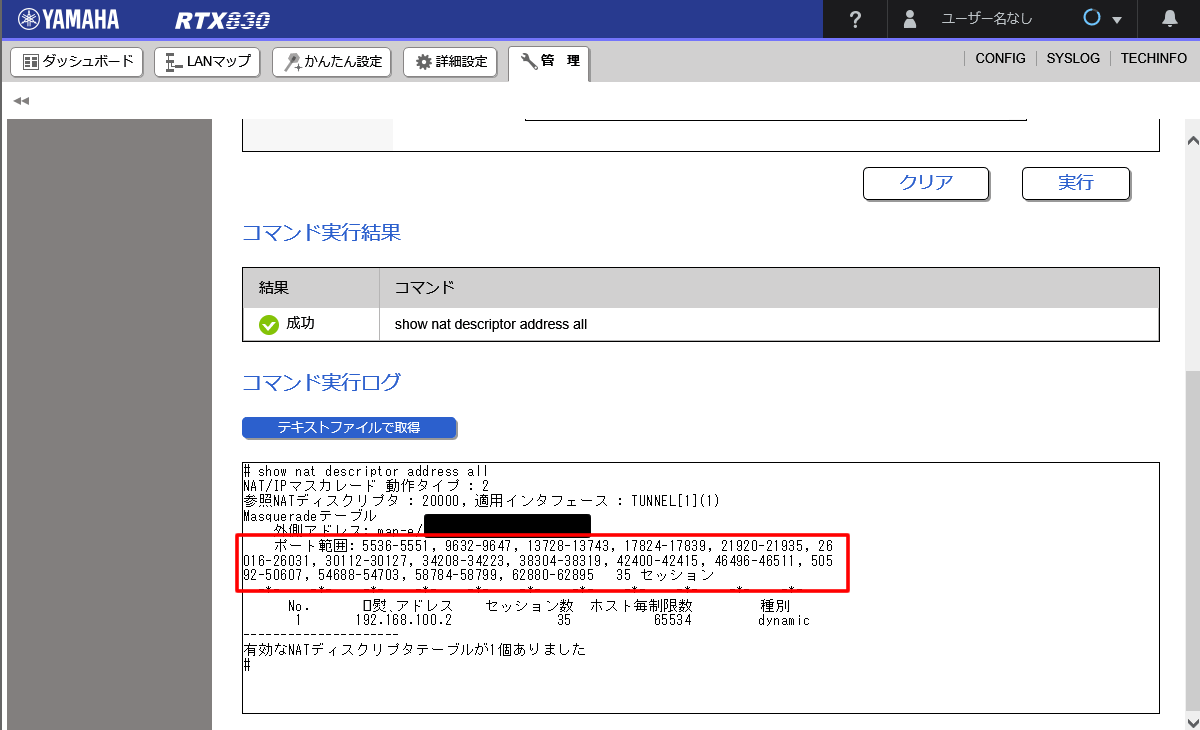
上記で表示されたポート以外のポート開放を行いたい場合、v6Direct/固定IP1コースにアップグレードをご検討下さい。
アップグレードについては、IPoE追加申込みをして頂くことで、支払い後、30分以内くらいにv6Drect/固定IP1コースに変更が可能です(お客様のルータをv6Direct設定に変更する必要が有ります。)。
v6Direct/固定IP1なら一般的なPPPoE接続の時と同じように、80番ポートなどの任意なポート開放が可能です。
2)WebGUIでのポート開放設定
ポート開放設定画面に移動するために、下図の様に
(1)「詳細設定」を選択
(2)「NAT」を選択
(3)「NATディスクリプター一覧」の右端にある「設定」を選択して下さい。
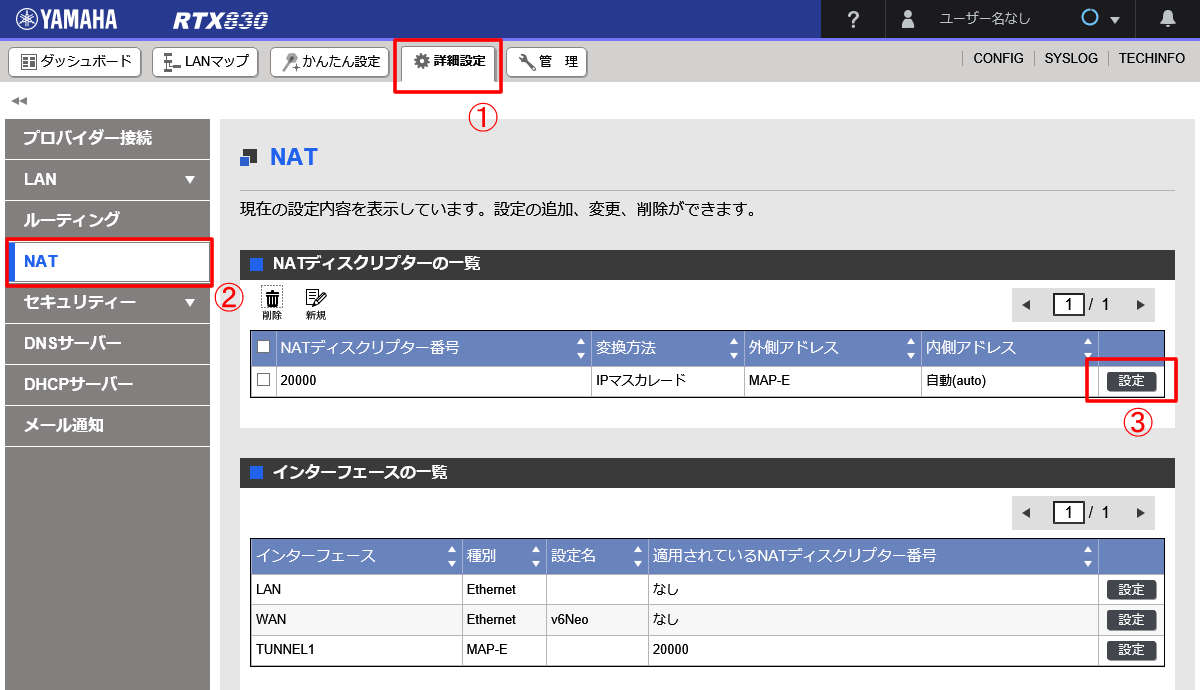
表示されたページの最後に
(1)「静的IPマスカレードの設定」が有るのでその左にある三角部分を選択して、設定を展開して下さい。
(2) 部分に、ポート開放に必要な情報を入力します。★具体的な数値は下図の下にて説明
(3) もし、複数のポート開放設定する場合は「+」部分で行を増やして(2)と同じように入力します。
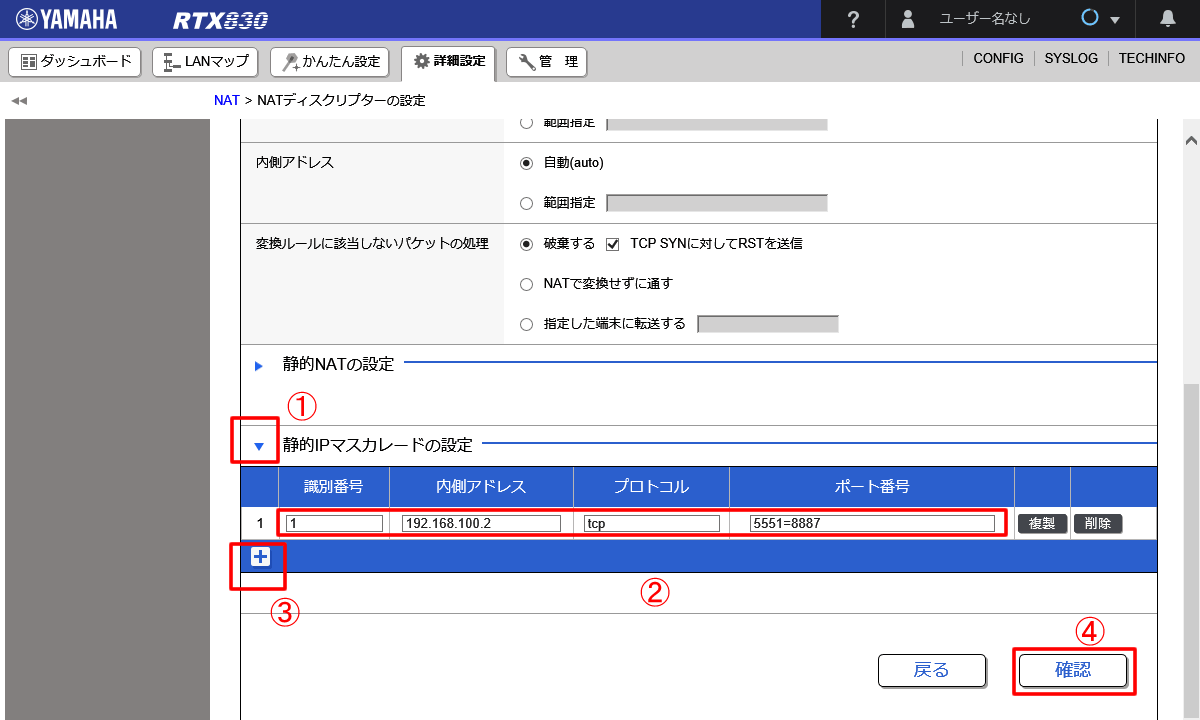
上記(2)で入力する値のサンプルとして、例えば、
| ポート公開設定項目 | 値/補足 |
| 対象プロトコル | TCP |
| 公開対象ポート | 5551 割り当てられたポート内のいずれか |
| 宛先アドレス |
192.168.100.2 ★内部アドレスは固定しておいて下さい |
| 宛先ポート | 8887 |
だった場合、(2)の欄には上図のように
| 設定項目 | 値/補足 |
| 識別番号 | 1 こちらは特に何でも良いのですが1から順番に付けると良いでしょう |
| 内側アドレス | 192.168.100.2 |
| プロトコル | tcp |
| ポート番号 | 5551=8887 |
と入力して下さい。
「ポート番号」欄には、「[外部ポート]=[内部ポート]」の書式で入力して下さい。
もし、インターネット側外部ポートと、転送先内部IPのポートが同じで、例えば「5551」で有れば、ポート番号欄は
「5551」とポート番号のみ設定して下さい。
ポート開放の設定を入力し終えたら、最後に
(4)「確認」ボタンを押して下さい。
下図の様に「静的IPフィルタの設定更新」という画面になるので、静的IPフィルタも更新するため、
「はい」
を押して下さい。
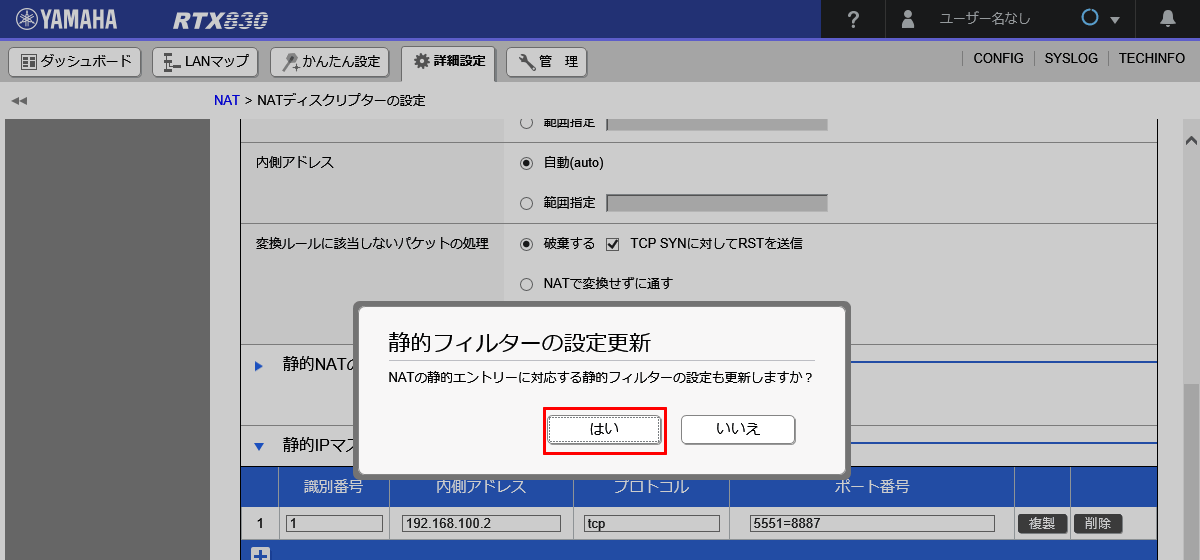
最後に下図の確認画面が表示され、内容に問題無ければ「設定確定」ボタンを押して設定完了です。
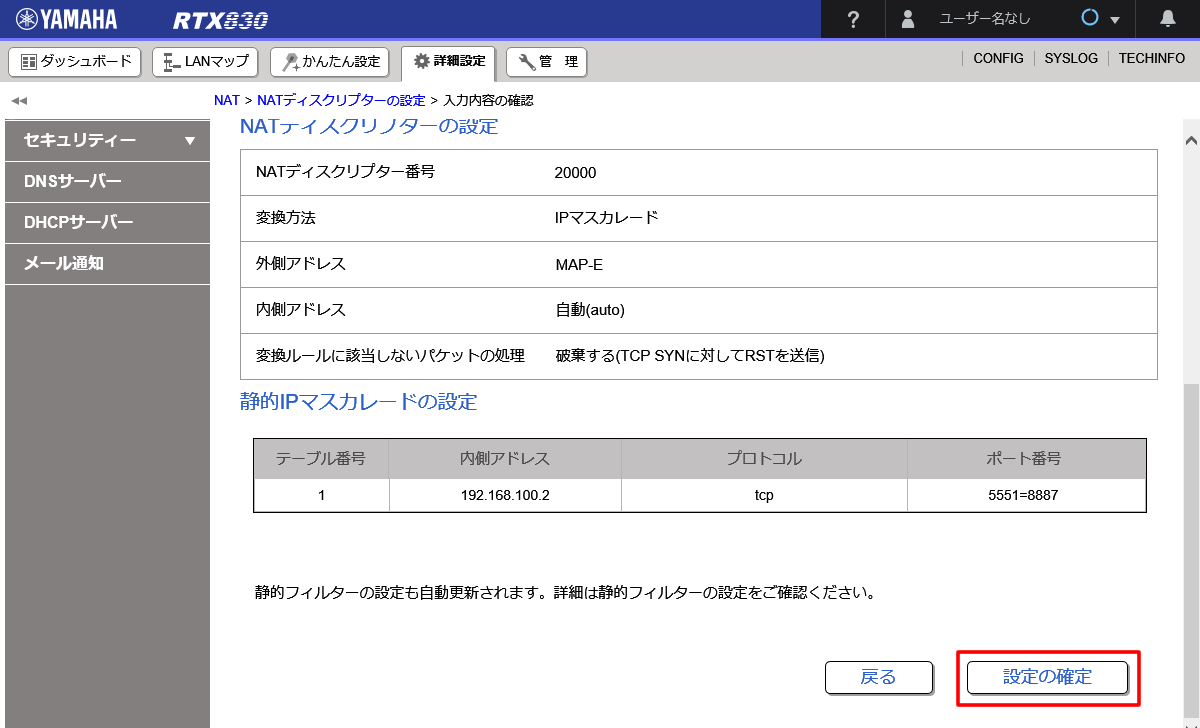
ポート開放が正しく動いているか、お客様自身で外部からアクセスして動作確認を行って下さい。
3)WebGUIで保守操作について
WebGUIでよく使う保守操作について下記に示します。
下記の、(1)「管理」、(2)「保守」は、WebGUIで上タブ「管理」>左縦メニュー「保守」を選ぶと言う操作になります。
●1)CONFIGエクスポート、インポート
WebGUIで設定するとその都度、自動保存されるため、安定していた設定を失う可能性もあります。
予め、安定動作の確認できた設定を、外部ファイルとして保管しておくことで、問題が起きたとき、インポートで安定していた
設定に復元することが可能です。
(1)「管理」を選択
(2)「保守」を選択
(3)「CONFIGファイルの管理」を選択し、インポート又は、エクスポート
エクスポートでバックアップ、インポートでリストアが可能です。
インポートを実行した後は、再起動となります。
●2)再起動、初期化
設定変更後、再起動しないと正しく動作が反映出来ない場合があります。
設定が正しく動いていない場合や、大幅な変更を行った場合は、再起動して動作確認をすることをお勧めします。
(1)「管理」を選択
(2)「保守」を選択
(3)「再起動と初期化」を選択し
(4)「再起動」で「進む」を選び内容を確認して、「確認」、「実行」で再起動
尚、
(4)で「初期化」を選び「進む」から初期化が可能です。
但し、「初期化」をすると工場出荷になる為、CONFIG0〜CONFIG4系の全てが消えますし、
RTFSもフォーマットされて消えてしまいます。
もし、一部のCONFIG系統のみ初期化して設定を最初からやり直したいなら、
CLI操作限定となりますが、下記での作業をお勧めします。
例えばconfig 0で起動していて、デフォルトの設定にして、config 0で起動したい場合は
# delete config 0 ★1 # restart ★2★1:config 0系を削除します。
★2:再起動します。
起動時にconfig 0で起動すれば設定ファイルが存在しないため、デフォルトのconfigで起動できます。
ほぼ、初期化した状態と同じ為、他のCONFIG系統を維持したまま、最初からWebGUIなどを使い、新しい設定を試すことが簡単にできます。
●3)CLI相当の操作
ssh、telnet、シリアルコンソールでCLI(コマンドラインインターフェース)を使う環境が準備できない場合でも、
簡易的にCLI相当の操作をWebGUI経由で行うことが可能です。
(1)「管理」を選択
(2)「保守」を選択
(3)「コマンド実行」を選択し
(4)「コマンド入力」欄に
実行したいコマンドや、設定を1行、または複数行続けて入力
例)tunnel1のMTUを1460に設定する場合(この場合は3行)
tunnel select 1 ip tunnel mtu 1460 tunnel select noneして
(5)「実行」ボタンを押して下さい。
入力欄の下に、「コマンド実行結果」と「コマンド実行ログ」が表示されるので、 正しく実行できたかを確認してください。
上記を実行した後の、「コマンド実行ログ」欄は
# tunnel select 1 # ip tunnel mtu 1460 # tunnel select none # save セーブ中... CONFIG0 終了 #の様な表示となります。
なお、本ページの「1)利用可能ポートの確認(v6Neoのみ)」において、コマンド入力欄に
「show nat descriptor address all」
の1行を入れて実行したときの画面を示しておりますので参考としてください。
●4)ファームウェア更新
古いファームウェアにはセキュリティ欠陥や、不具合が含まれる場合があります。
最新のファームウェアに更新することが推奨されます。
(1)「管理」を選択
(2)「保守」を選択
(3)「ファームウェア更新」を選択し、
右側本文の「ネットワーク経由でファームウェアを更新」で「進む」から実行可能です
(該当ルータがインターネットに接続出来ている場合にはネットワーク経由で可能)
ファームウェア更新後は、再起動となります。
4)補足案内
WebGUIで設定可能ですが、CLIを併用すると不整合が起きる場合があります。
WebGUIで設定される場合は、WebGUIのみで設定する様にして下さい。
最終的な設定は内部config状況を確認することで可能なため、設定後に意図した設定になっているか確認することをお勧めします。
また、安定的な設定が完了した場合は、その都度、ルータ設定が記述されたCONFIGをバックアップしておくことを強くお勧めします。
WebGUIでのCONFIGエクスポートとインポートについては、本ページ「3)WebGUIで保守操作について」の
「●1)CONFIGエクスポート、インポート」を参考として下さい。